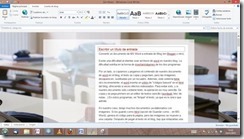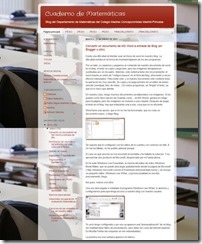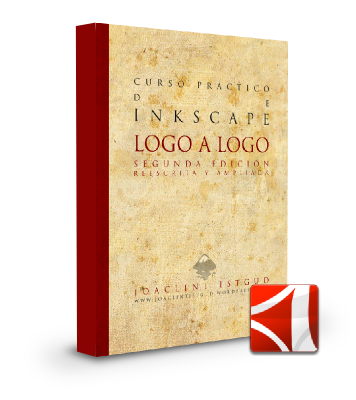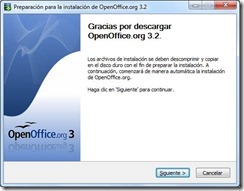Convertir un documento de MS Word a entrada de Blog (en Blogger u otro)
Existe una dificultad al intentar usar archivos de word en nuestro blog. La dificultad estriba en la forma de insertarimágenes de los dos programas.
Por un lado, si copiamos y pegamos el contenido de nuestro documento de word en el blog, el texto se copia y pega bien, pero las imágenes desaparecen, sustituidas por un recuadro. Además, este sistema teine otro inconveniente: el word inserta un ontón de "códigos basura" en el html del blog, ofreciendo a veces efectos indeseados. Para evitar esto, y si nuestro documento sólo contiene texto, la operación es muy sencilla. Se copia y se pega primero en un editor de textos sencillo (wordpad, bloc de notas...) En estos programas, se "limpia" el texto, ya que es lo único que admite.
En nuestro caso, tengo muchos documentos ya elaborados con imágenes. Si los guardo como html (opción de Guardar como... en MS-Word), genera el código para la página, pero las imágenes se mueven a una carpeta. Después de pegar el texto en el blog, hay que enlazarlas una a una, cosa que no es eficiente.
Word tiene una opción, que a mí no me ha funcionado, que es crear un documento nuevo, y elegir Blog.
![clip_image002[4] clip_image002[4]](http://lh3.ggpht.com/-UUw2LYaz65o/UP6AyF2Aa_I/AAAAAAAAAKo/4KBdTWEC_Pk/clip_image002%25255B4%25255D_thumb.jpg?imgmax=800)
Se supone que lo configuras con los datos de tu cuenta y se conecta con ella. A mí me ha fallado, no he podido adivinar porqué.
El caso es que anoche se me encendió la bombilla y he hallado la solución. Y es aprovechar otro porducto de Microsoft, despreciado por mí hasta ahora.
En la suite Windows Live Essentials, la misma del editor de vídeo Windows Movie Maker, que se puede descargar gratuitamente desde la página de Microsoft ( http://windows.microsoft.com/es-ES/windows-live/essentials-home ), se incluye un pequeño editor, Windows Live Writer, cuya funcionalidad es escribir, precisamente, blogs.
Así pues, manos a la obra:
Una vez descargado e instalado el programa Windows Live Writer, lo abrimos y configuramos para que tenga acceso a nuestro blog con nuestro usuario:
![clip_image004[4] clip_image004[4]](http://lh5.ggpht.com/-cSx8YcqzatI/UP6AzDHiMDI/AAAAAAAAAK4/U94or7NxTcU/clip_image004%25255B4%25255D_thumb.jpg?imgmax=800)
Yo ya lo tengo configurado y por eso ya aparece una "previsualización" de mi blog (en realidad tiene fallos de presentación, pero debe ser cosa del internet explorer. En Mozilla Firefox las esquinas se ven redondeadas).
La primera vez esa ventana aparece en blanco.
Configuramos una nueva cuenta, para ver el proceso:
![clip_image006[4] clip_image006[4]](https://blogger.googleusercontent.com/img/b/R29vZ2xl/AVvXsEjpheAnHlaMcsPxWqlWPQ4gb0JI10zfEo3X89jeh6ilIX9BmtRG-_pbKuUSeyJNiFr9l_swZqMLAO8NxG8CS3aQJZKeOKjo6noeJ22UF0PnfSBGTXReGRRhOF7-0t6TyYf4HXiNP2NxRrc/?imgmax=800)
![clip_image008[4] clip_image008[4]](http://lh3.ggpht.com/-bam8b67RIKY/UP6A05oJ9cI/AAAAAAAAALY/ET40jUCvCLo/clip_image008%25255B4%25255D_thumb.jpg?imgmax=800)
![clip_image010[4] clip_image010[4]](http://lh5.ggpht.com/-DAooRu9hjp4/UP6A1s-cDiI/AAAAAAAAALo/_oPPPpsnWmE/clip_image010%25255B4%25255D_thumb.jpg?imgmax=800)
Sale otra pantalla en la que seleccionamos nuestro tipo de blog, en este caso Blogger
![clip_image012[4] clip_image012[4]](http://lh5.ggpht.com/--6xqJ-E5rmw/UP6A2RrVqKI/AAAAAAAAAL4/OpIdwEWk61w/clip_image012%25255B4%25255D_thumb.jpg?imgmax=800)
Se rellena sólo la otra casilla:
![clip_image014[4] clip_image014[4]](http://lh5.ggpht.com/-rH9MxykCwLk/UP6A3b3tGgI/AAAAAAAAAMI/TQd--8dBwo4/clip_image014%25255B4%25255D_thumb.jpg?imgmax=800)
Dando a siguiente se conecta con Blogger y detecta que en mi cuenta tengo varios blogs, permiténdome seleccionar con cual conectar
![clip_image016[4] clip_image016[4]](https://blogger.googleusercontent.com/img/b/R29vZ2xl/AVvXsEiGK9wAy7BSwgPLxnguCMqy6F3jfTov50OxVYQXIpzgp2ZWBaDF_tPiiNXV6nX9xyfUoSRDdVAe1suwg-9uclDW8la2a48VFHMPGm3wW8HbX7WvpZUNbTqV45Oai93RKR4fBSoQ7gXl-Cg/?imgmax=800)
![clip_image018[4] clip_image018[4]](http://lh6.ggpht.com/-ZhVVOUXF-kk/UP6A44nAkjI/AAAAAAAAAMo/DZtHUx5TGFc/clip_image018%25255B4%25255D_thumb.jpg?imgmax=800)
Aparece un mensaje que nos pregunta si queremos descargar una previsualización del tema, para que en el editor, cuando escribamos, se vea parecido al resultado final en Blogger
![clip_image020[4] clip_image020[4]](http://lh3.ggpht.com/-yp7SvnTiVxY/UP6A5_FZwrI/AAAAAAAAAM4/4oiIFTaX7UE/clip_image020%25255B4%25255D_thumb.jpg?imgmax=800)
Le digo que sí
![clip_image022[4] clip_image022[4]](https://blogger.googleusercontent.com/img/b/R29vZ2xl/AVvXsEiZ7yRKYyrofiDh0PHCs3xrER2B-m1WkJZ8uICyyJj9-IUCJKYFm8aGTjCdVZ1mYdLtMnoI45QbLPU0jL-tBUSXOksUCXAHgYrWWBZ_NGBwhqA3kb0y569UB4RPXBD-ZkMPibrsUVfy-vY/?imgmax=800)
Una vez conectado aparece esta pantalla:
![clip_image024[4] clip_image024[4]](https://blogger.googleusercontent.com/img/b/R29vZ2xl/AVvXsEj6LBP2PsRnRibeKhQNO3YfwV-hNZ0CG6h9XyWEzcaMGYvDaExIEXVet7-e16-JFg_LQ-CWtCQEma-YT2OY6RQfJr0f6K9oirEb1PzQeKhoLeLcfY4xRLJbPpofVehVWs1Of3a3zztmIk0/?imgmax=800)
Ahora ya tengo los dos blogs enlazados con el Windows Live Writer
![clip_image026[4] clip_image026[4]](https://blogger.googleusercontent.com/img/b/R29vZ2xl/AVvXsEi7n9t6vhQdwWMd1yB_qhAIwC1K7nMBKoDgY3524Y6lrwY5-YgoCaJ_plzONOKNFNy_5AO32hJyZEYWgm-9mBilrdh9L_w9CCQ2mqrwgezy6ZmCBxoeX2n5AkLuyWm_MOVn163ATBJhxCU/?imgmax=800)
![clip_image028[4] clip_image028[4]](https://blogger.googleusercontent.com/img/b/R29vZ2xl/AVvXsEjFUmXMgUDMXGA0DuEBOMLv_wEQEYlhNWLNzIR8viUqihUqYC1HlOEI2azohlCb9saLb48UdPioXn_9D6GGfawwoccYGUkxqCeBCDHzRRK3Xn2Zs2DtNLKQi7ZF3wB8v993LMZ1Fjf4Y3c/?imgmax=800)
Ahora, sólo tengo que abrir el documento de word que quiero convertir en entrada de blog, copiarlo y pegarlo en el W.L.Writer
A modo de ejemplo, voy a convertir esta misma entrada, que la estoy redactando con MS Word 2007
![clip_image030[4] clip_image030[4]](https://blogger.googleusercontent.com/img/b/R29vZ2xl/AVvXsEggywfwH_eESpciOPs1sky2E-lV0mo6c_-FNOPpoMCk19XduoAqZU4P6ZH3T3loapFtnuij4RavhoxeGAeCaSyQmBfaJVvUmahpZyHxQGv80mBBDWEW21JyBz7oN_VP09b78eKVUw7UF1I/?imgmax=800)
Selecciono, copio y pego en Writer
Al pegar, él sólo redimensiona las fotos para que se adapten a la plantilla
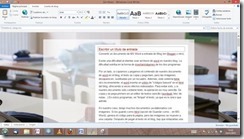
El título lo corto y lo pego en la casilla de "Escribir un título de entrada"

Y una vez que nos guste el resultado (podemos seguir editando en el Writer), nos falta publicarlo, o guardarlo como borrador


Y...¡ ya está!, entramos en el explorador y vemos el resultado:
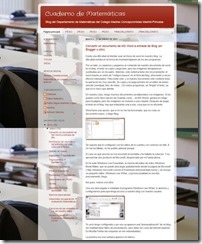
Como se observa, las imágenes siguen colocadas en su sitio, e incluso redimensionadas para que se ajusten. Lo que no quita para que ahora, desde la interfaz de Blogger podamos hacer algún "retoque".
Espero que os sea útil para poder compartir en la Red todos esos apuntes y documentos que tenemos en Word.
PD: una vez subido, observo que las fotos no se abren con el efecto lightbox. Aunque estéticamente pierde, es un mal menor.
Lo que sí funciona bien es que después de publicado, se se añade o corrige algo en Writer, con sólo darle al botón de publicar


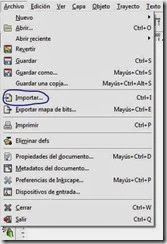

















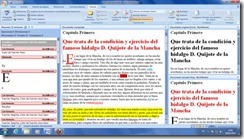

![clip_image002[4] clip_image002[4]](http://lh3.ggpht.com/-UUw2LYaz65o/UP6AyF2Aa_I/AAAAAAAAAKo/4KBdTWEC_Pk/clip_image002%25255B4%25255D_thumb.jpg?imgmax=800)
![clip_image004[4] clip_image004[4]](http://lh5.ggpht.com/-cSx8YcqzatI/UP6AzDHiMDI/AAAAAAAAAK4/U94or7NxTcU/clip_image004%25255B4%25255D_thumb.jpg?imgmax=800)
![clip_image006[4] clip_image006[4]](https://blogger.googleusercontent.com/img/b/R29vZ2xl/AVvXsEjpheAnHlaMcsPxWqlWPQ4gb0JI10zfEo3X89jeh6ilIX9BmtRG-_pbKuUSeyJNiFr9l_swZqMLAO8NxG8CS3aQJZKeOKjo6noeJ22UF0PnfSBGTXReGRRhOF7-0t6TyYf4HXiNP2NxRrc/?imgmax=800)
![clip_image008[4] clip_image008[4]](http://lh3.ggpht.com/-bam8b67RIKY/UP6A05oJ9cI/AAAAAAAAALY/ET40jUCvCLo/clip_image008%25255B4%25255D_thumb.jpg?imgmax=800)
![clip_image010[4] clip_image010[4]](http://lh5.ggpht.com/-DAooRu9hjp4/UP6A1s-cDiI/AAAAAAAAALo/_oPPPpsnWmE/clip_image010%25255B4%25255D_thumb.jpg?imgmax=800)
![clip_image012[4] clip_image012[4]](http://lh5.ggpht.com/--6xqJ-E5rmw/UP6A2RrVqKI/AAAAAAAAAL4/OpIdwEWk61w/clip_image012%25255B4%25255D_thumb.jpg?imgmax=800)
![clip_image014[4] clip_image014[4]](http://lh5.ggpht.com/-rH9MxykCwLk/UP6A3b3tGgI/AAAAAAAAAMI/TQd--8dBwo4/clip_image014%25255B4%25255D_thumb.jpg?imgmax=800)
![clip_image016[4] clip_image016[4]](https://blogger.googleusercontent.com/img/b/R29vZ2xl/AVvXsEiGK9wAy7BSwgPLxnguCMqy6F3jfTov50OxVYQXIpzgp2ZWBaDF_tPiiNXV6nX9xyfUoSRDdVAe1suwg-9uclDW8la2a48VFHMPGm3wW8HbX7WvpZUNbTqV45Oai93RKR4fBSoQ7gXl-Cg/?imgmax=800)
![clip_image018[4] clip_image018[4]](http://lh6.ggpht.com/-ZhVVOUXF-kk/UP6A44nAkjI/AAAAAAAAAMo/DZtHUx5TGFc/clip_image018%25255B4%25255D_thumb.jpg?imgmax=800)
![clip_image020[4] clip_image020[4]](http://lh3.ggpht.com/-yp7SvnTiVxY/UP6A5_FZwrI/AAAAAAAAAM4/4oiIFTaX7UE/clip_image020%25255B4%25255D_thumb.jpg?imgmax=800)
![clip_image022[4] clip_image022[4]](https://blogger.googleusercontent.com/img/b/R29vZ2xl/AVvXsEiZ7yRKYyrofiDh0PHCs3xrER2B-m1WkJZ8uICyyJj9-IUCJKYFm8aGTjCdVZ1mYdLtMnoI45QbLPU0jL-tBUSXOksUCXAHgYrWWBZ_NGBwhqA3kb0y569UB4RPXBD-ZkMPibrsUVfy-vY/?imgmax=800)
![clip_image024[4] clip_image024[4]](https://blogger.googleusercontent.com/img/b/R29vZ2xl/AVvXsEj6LBP2PsRnRibeKhQNO3YfwV-hNZ0CG6h9XyWEzcaMGYvDaExIEXVet7-e16-JFg_LQ-CWtCQEma-YT2OY6RQfJr0f6K9oirEb1PzQeKhoLeLcfY4xRLJbPpofVehVWs1Of3a3zztmIk0/?imgmax=800)
![clip_image026[4] clip_image026[4]](https://blogger.googleusercontent.com/img/b/R29vZ2xl/AVvXsEi7n9t6vhQdwWMd1yB_qhAIwC1K7nMBKoDgY3524Y6lrwY5-YgoCaJ_plzONOKNFNy_5AO32hJyZEYWgm-9mBilrdh9L_w9CCQ2mqrwgezy6ZmCBxoeX2n5AkLuyWm_MOVn163ATBJhxCU/?imgmax=800)
![clip_image028[4] clip_image028[4]](https://blogger.googleusercontent.com/img/b/R29vZ2xl/AVvXsEjFUmXMgUDMXGA0DuEBOMLv_wEQEYlhNWLNzIR8viUqihUqYC1HlOEI2azohlCb9saLb48UdPioXn_9D6GGfawwoccYGUkxqCeBCDHzRRK3Xn2Zs2DtNLKQi7ZF3wB8v993LMZ1Fjf4Y3c/?imgmax=800)
![clip_image030[4] clip_image030[4]](https://blogger.googleusercontent.com/img/b/R29vZ2xl/AVvXsEggywfwH_eESpciOPs1sky2E-lV0mo6c_-FNOPpoMCk19XduoAqZU4P6ZH3T3loapFtnuij4RavhoxeGAeCaSyQmBfaJVvUmahpZyHxQGv80mBBDWEW21JyBz7oN_VP09b78eKVUw7UF1I/?imgmax=800)